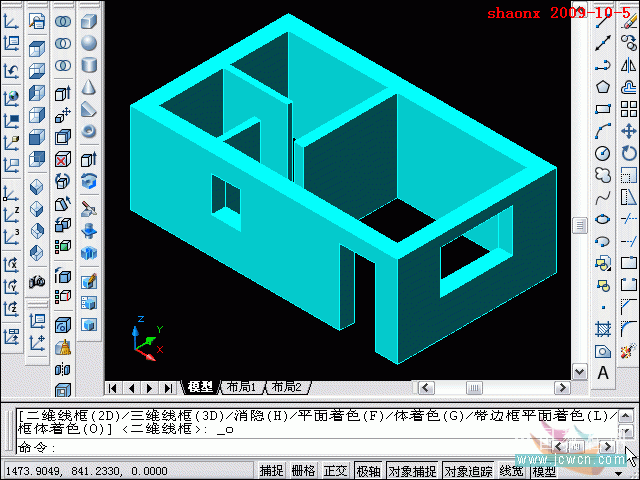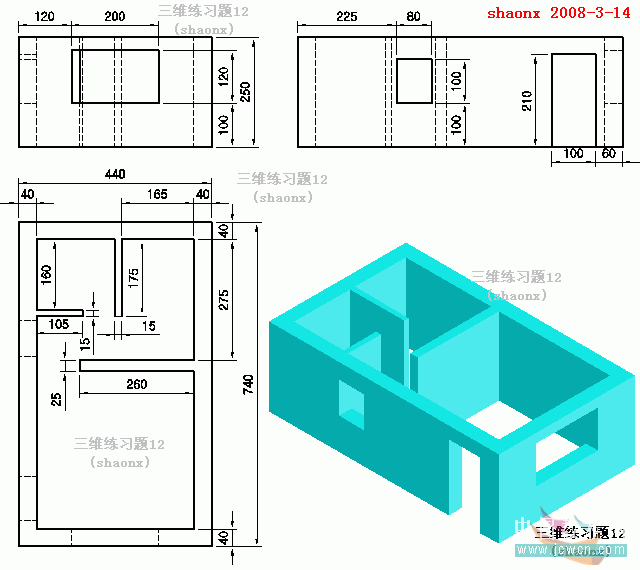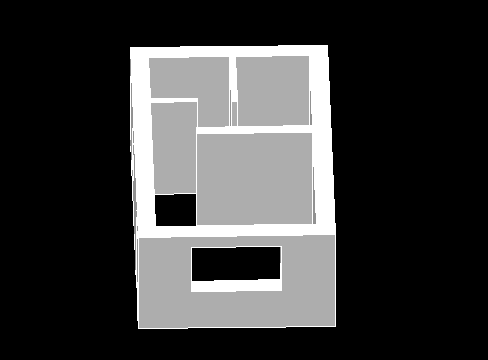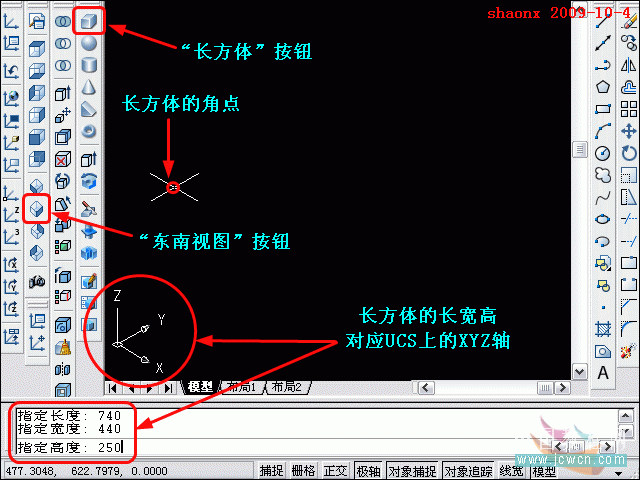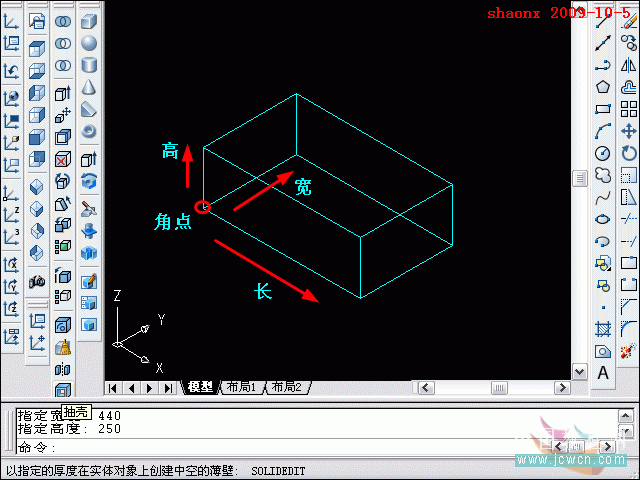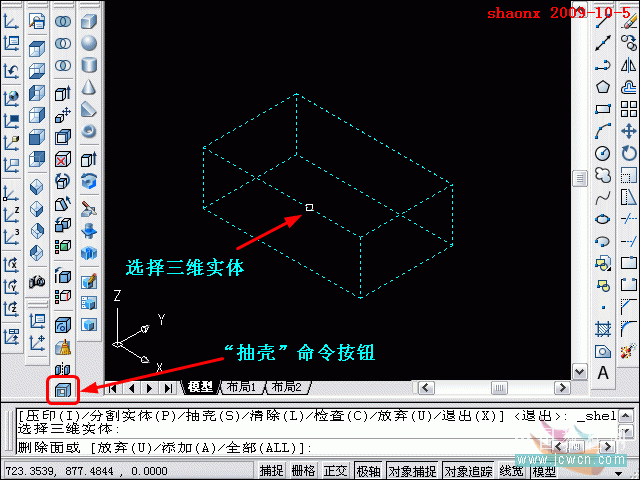泉州浮桥室内设计培训班-AutoCAD抽壳、追踪定位、UCS应用学习-福建百科教育网-三维autoCAD
我们将学习在实体上做通底抽壳,追踪定位角点续画长方体,利用UCS原点定位角点画长方体,希望能给对AutoCAD三维制作感兴趣的朋友带来帮助。
本题主要是介绍:
1、在实体上做通底抽壳。
2、追踪定位角点续画长方体。
3、利用UCS原点定位角点画长方体。
下面,是本习题的详细绘图步骤讲解,最后面是绘图步骤讲解的Flash动画演示:
1、打开CAD,点击“东南视图”按钮。进入到东南视图界面。
选择点击“长方体”按钮,画一长方体,在界面里指定长方体的角点,根据UCS坐标中XYZ轴的方向,依次输入要画的
长方体的长宽高,如下图。
2、画好的长方体如下图,注意长方体角点与长宽高的位置。
3、接下来,对三维实体做抽壳操作。
点击“抽壳”按钮,选择三维实体。
4、本教程是第一次讲解“抽壳”命令,因此,介绍的稍微详细点。
执行抽壳命令,选择实体后,接下来的操作,就是要选择从那个面抽壳,本题是练习上下两个面抽壳,所以,稍微有点难度。
先点击上面这个面,此面在可视范围,容易操作,只要在上面这个面的范围内任点击一下即可(不要点到其他线条)。
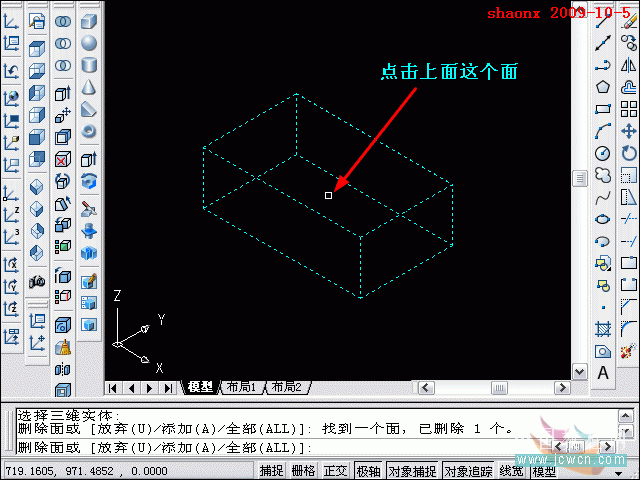
5、下面这几步是本题的关键,也是难点,大家要仔细操作。
由于下面这个面在不可视范围,因此,我们先点击选择相关的两条边,如下图。
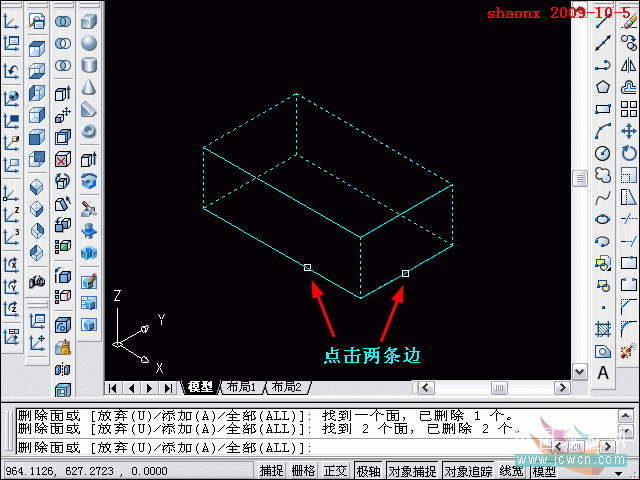
6、点击两条边后,选中了下面的面,但同时,也选中了两个侧面的面。
要去除误选的两个侧面,只需按住Shift键,点击一下两侧面的中间线段即可。
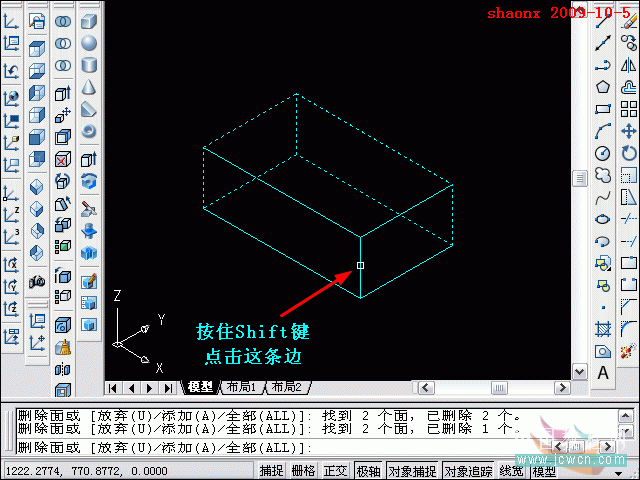
7、通过以上的操作,就顺利地选择了上下两个面。
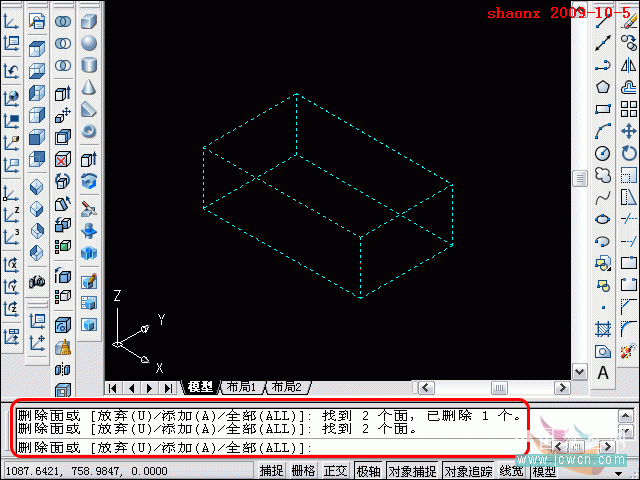
8、抽壳的删除面选择好以后,就输入要抽壳的距离,并回车确认。
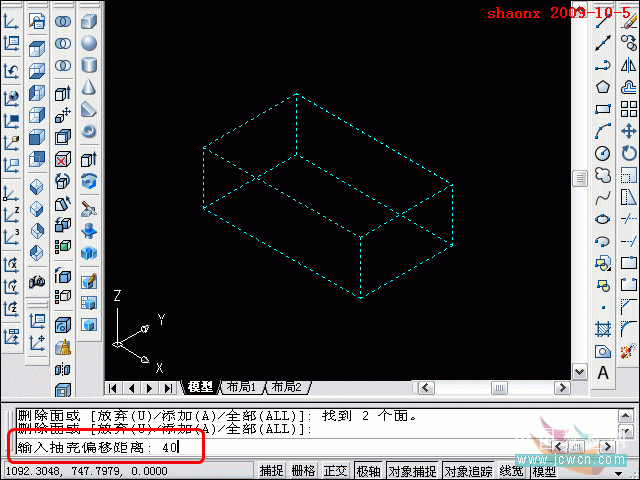
9、下图为完成抽壳的着色图形。
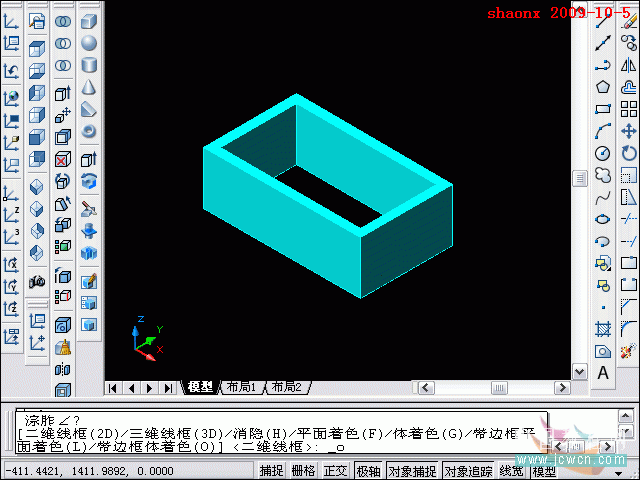
10、下面要画里面的三堵墙(三个长方体)。
我们用“追踪点”的方法,来确定画长方体时的角点(也就是画长方体时的起点位置),方法如下:
点击“长方体”按钮后,要求指定长方体的角点时,输入“tk”,回车后,点击如下图中的第一追踪点,打开“捕
捉”与“正交”,鼠标往X轴方向(见下图)移动,注意,不要点击。输入距离275后,回车。
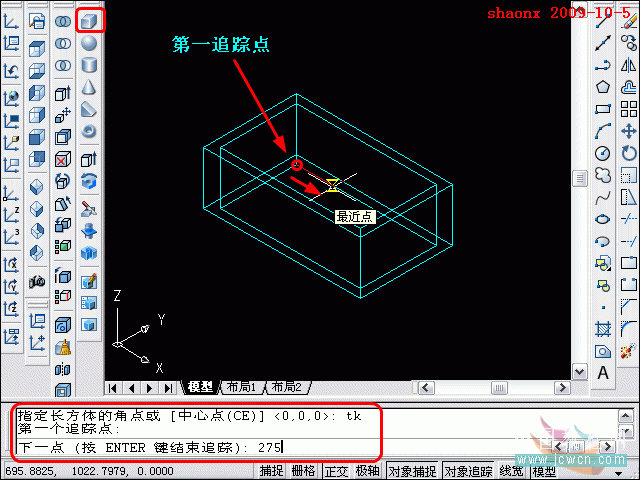
11、长方体的角点确定后,选择画长方体,输入“L”,对应UCS坐标中XYZ轴的方向,依次输入要画的长方体的长宽高。
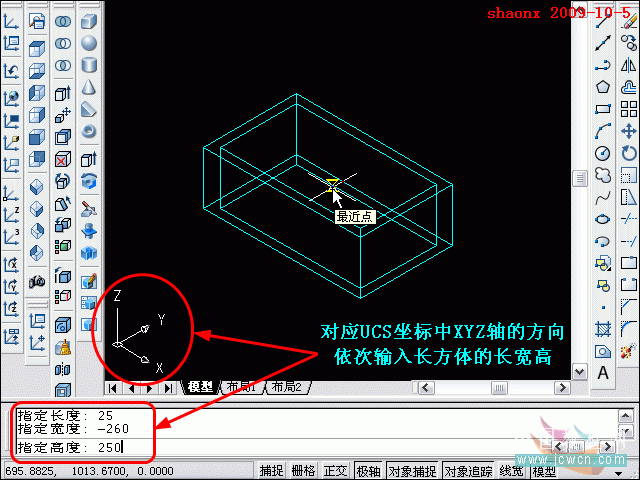
12、第一堵墙画好了,见下图。
接着画第二堵墙,确定长方体的角点的方法和刚才的一样,只是这次是沿着Y轴方向,距离为165。
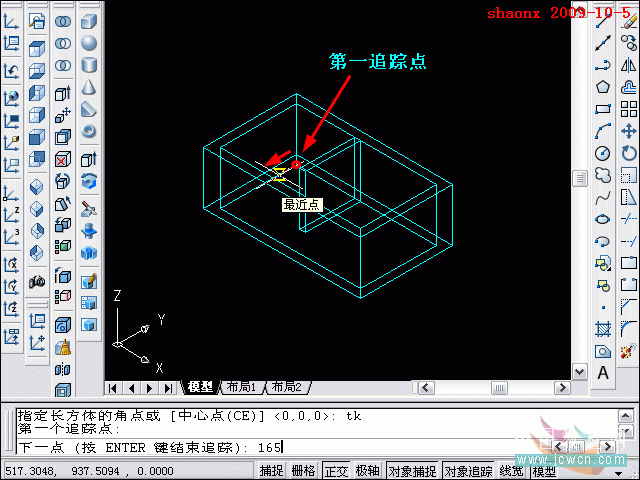
13、长方体的角点确定后,选择画长方体,输入“L”,再对应UCS坐标中XYZ轴的方向,依次输入要画的长方体的长宽高。
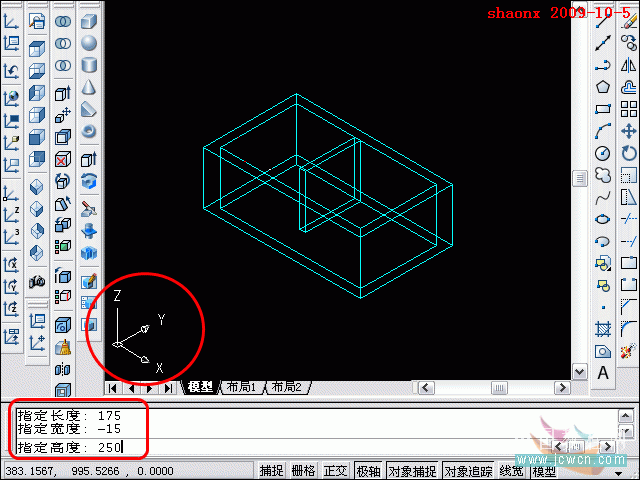
14、第二堵墙也画好了,见下图。
接着画第三堵墙,确定长方体的角点的方法和刚才的一样,只是这次还是沿着X轴方向,距离为160。
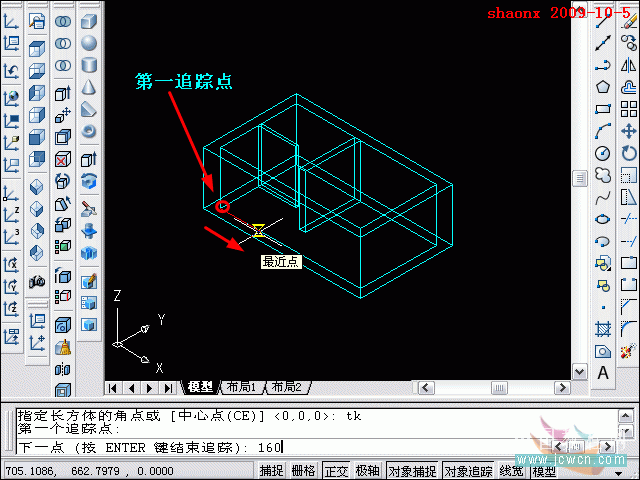
15、长方体的角点确定后,选择画长方体,输入“L”,还是对应UCS坐标中XYZ轴的方向,依次输入要画的长方体的长宽高。
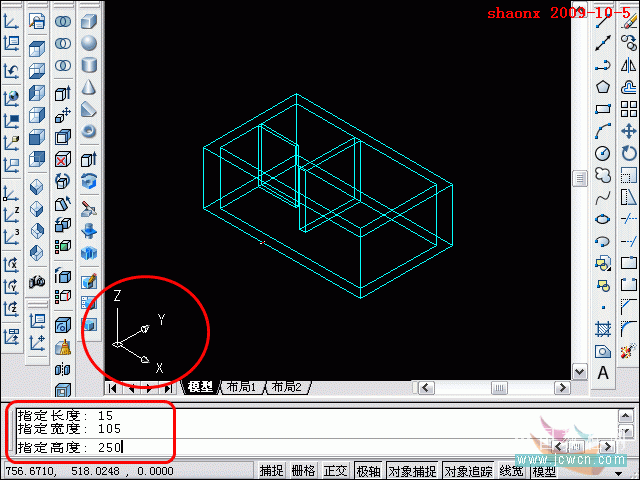
16、三堵内墙都画好以后,用“并集”命令,选择整个图形,回车后,整个图形就成为一个整体。
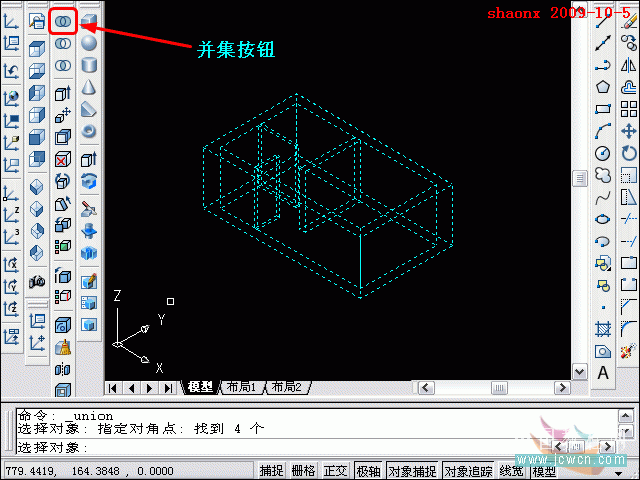
17、输入“hi”,图形转到消隐样式。
点击“面UCS”按钮,再点击实体的一个面,UCS就转到实体的一个面上了,出现如下图的情况,再回车确认。
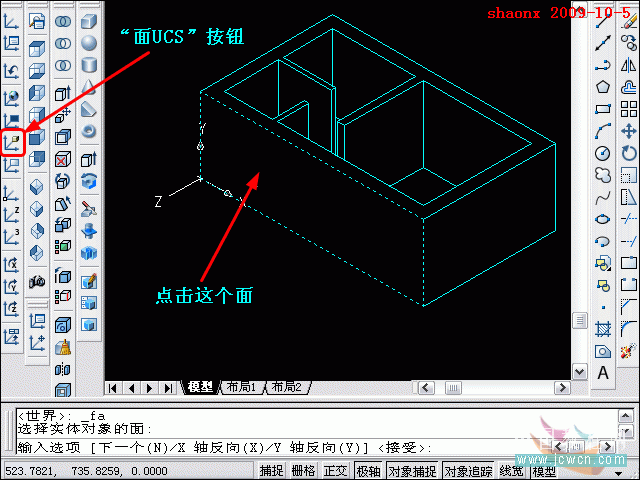
18、点击“长方体”按钮,继续画长方体。
如下图,以输入坐标值的方法,来确定长方体的角点。
再选择画长方体,输入“L”。
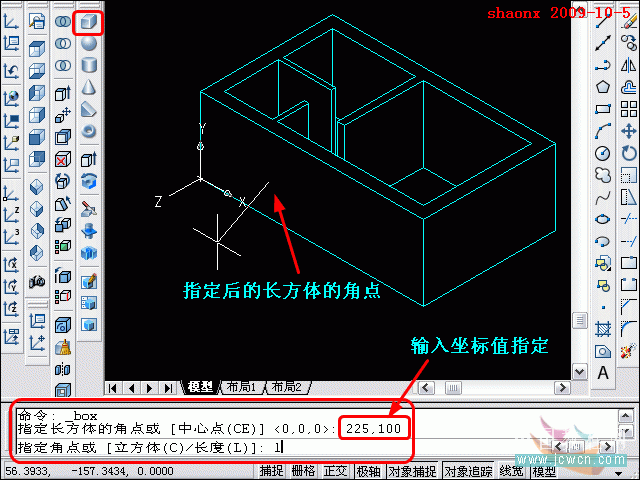
19、对应UCS坐标中XYZ轴的方向,依次输入要画的长方体的长宽高。注意,由于转过ucs坐标,现在的UCS坐标的方向与刚才有所不一样。
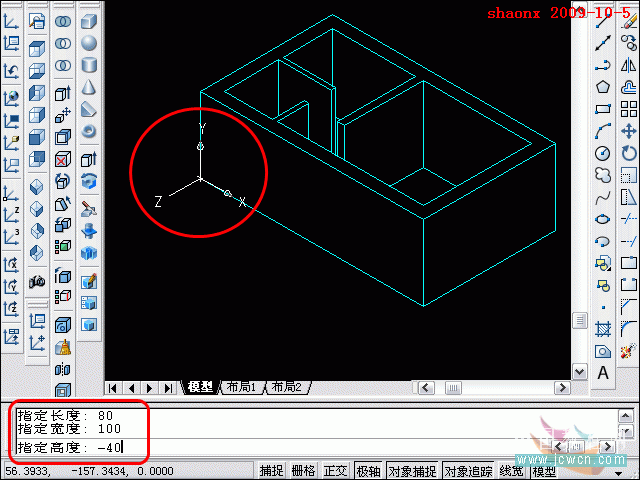
20、第一个长方体画好后,再转一下UCS,点击“原点UCS” ,转到一个新的UCS原点,如下图所示。
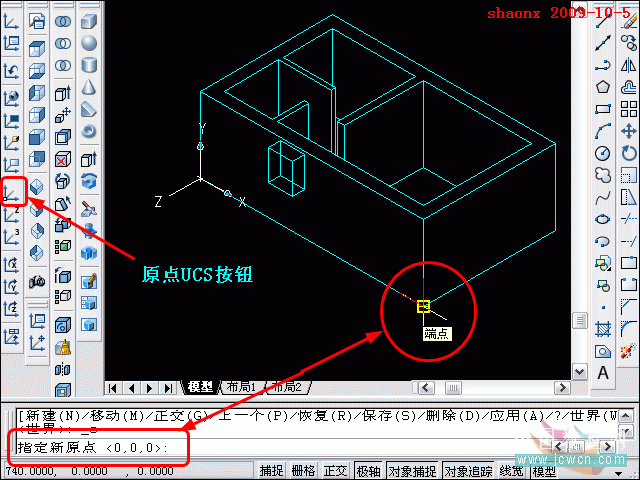
21、点击“长方体”按钮,继续画长方体。
如下图,还是以输入坐标值的方法,来确定长方体的角点。再选择画长方体,输入“L”。
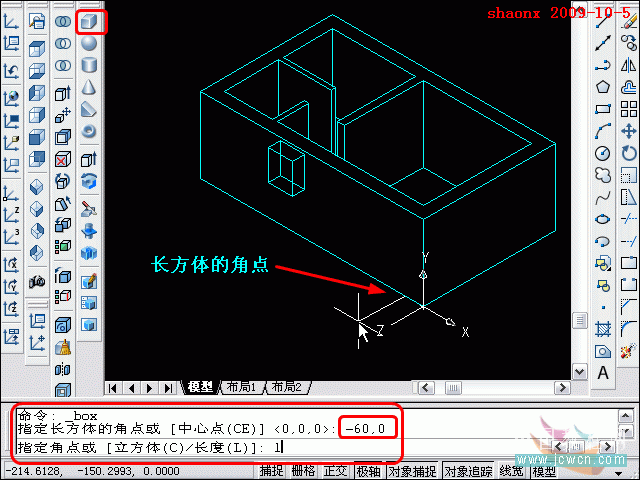
22、对应UCS坐标中XYZ轴的方向,依次输入要画的长方体的长宽高。
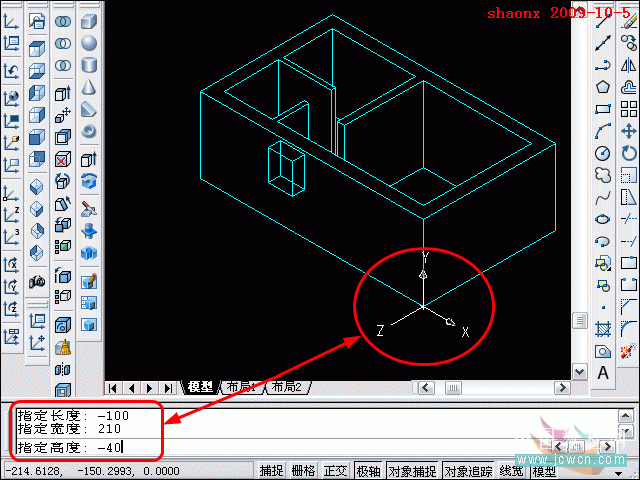
23、第二个长方体画好后,再转一下UCS,点击“面UCS”按钮,再点击实体的一个面,UCS就转到实体的一个面上了,出现如下图的情况,再回车确认。
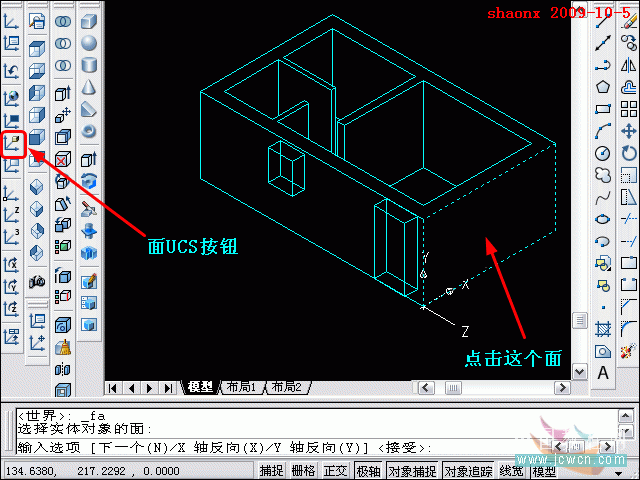
24、点击“长方体”按钮,继续画长方体。
如下图,还是以输入坐标值的方法,来确定长方体的角点。再选择画长方体,输入“L”。

25、还是对应UCS坐标中XYZ轴的方向,依次输入要画的长方体的长宽高。
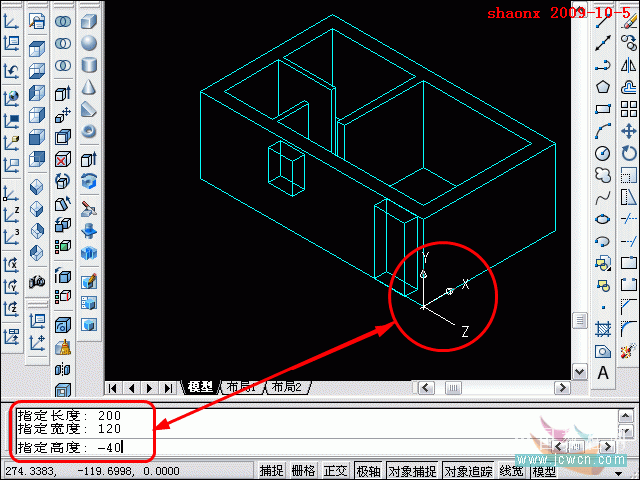
26、代表门、窗的三个长方体画好后,接着,做差集。
点击“差集”按钮,要从中减去的实体选择墙体。
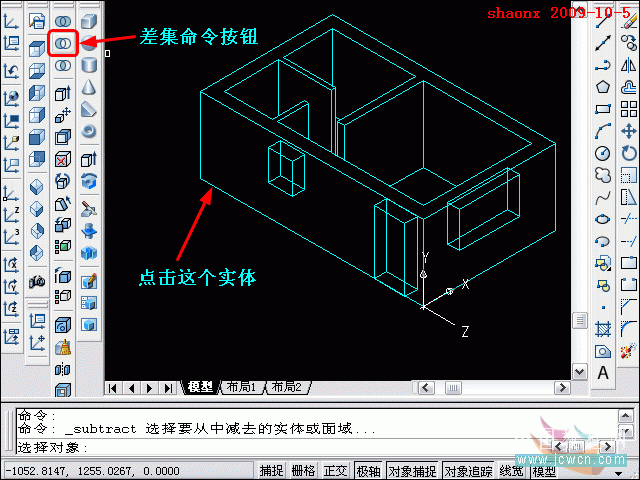
27、再选择需要减去的三个实体,见下图。
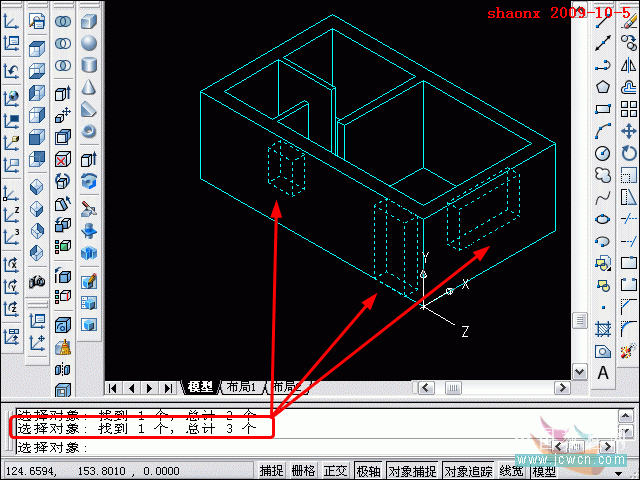
28、完成后,输入“hi”,看一下如下的消隐图。
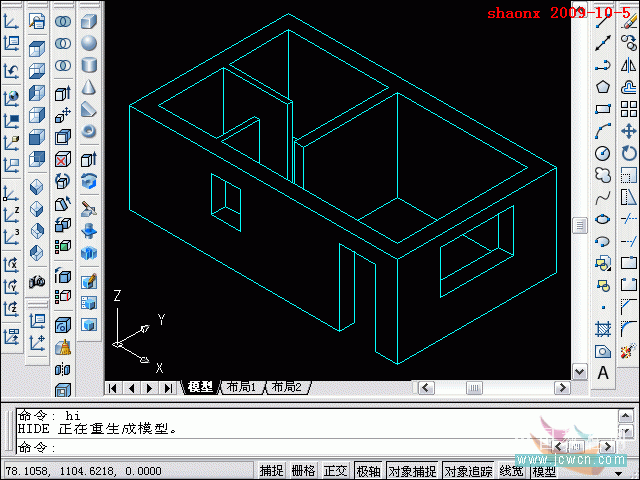
29、最后,用“着色”命令,使整个实体为着色体。